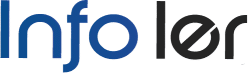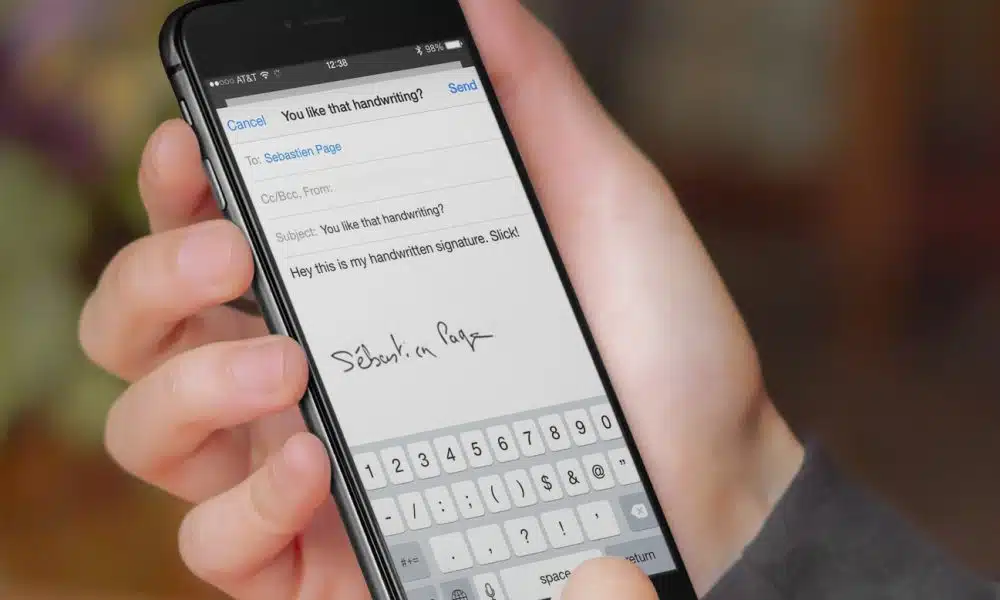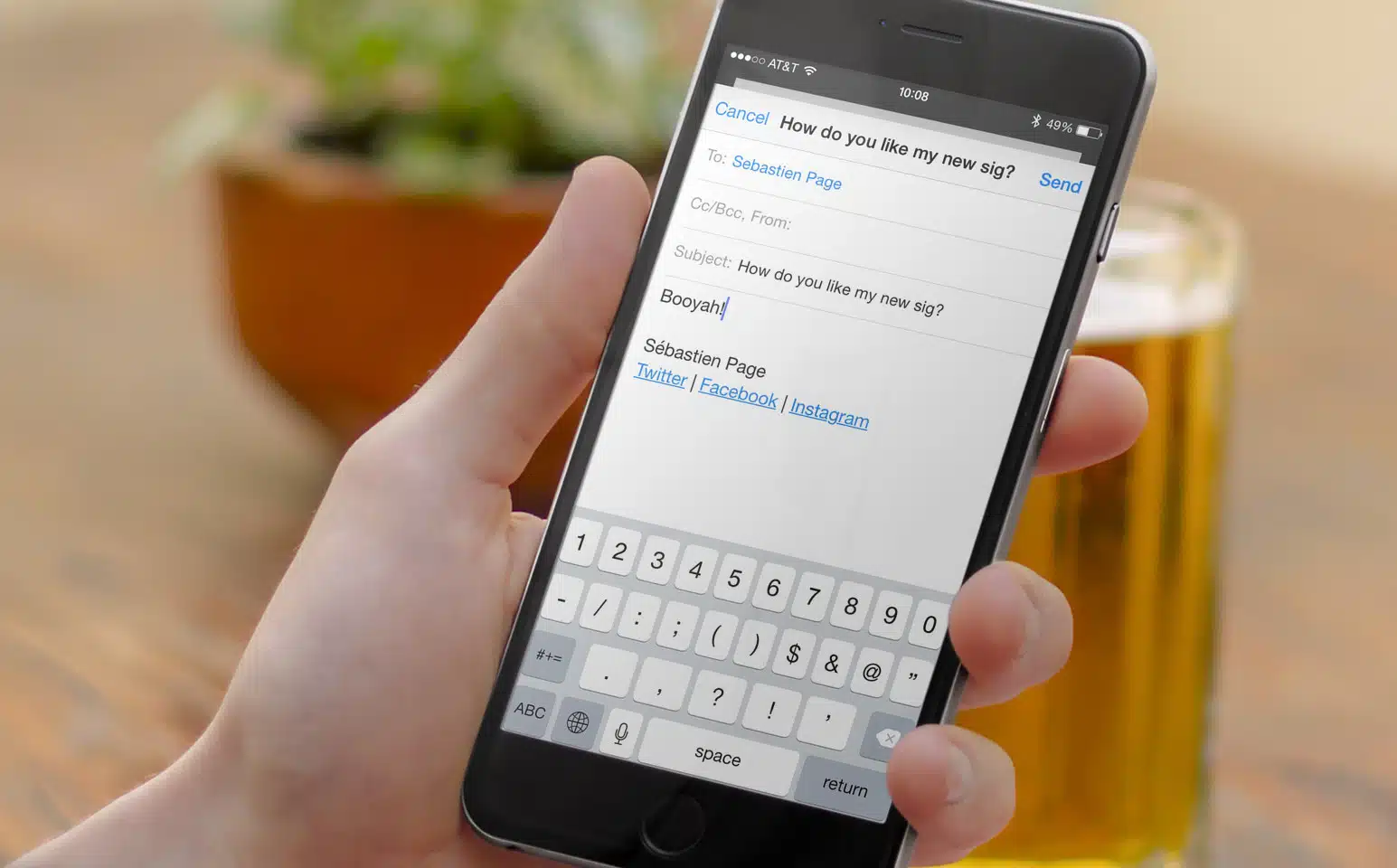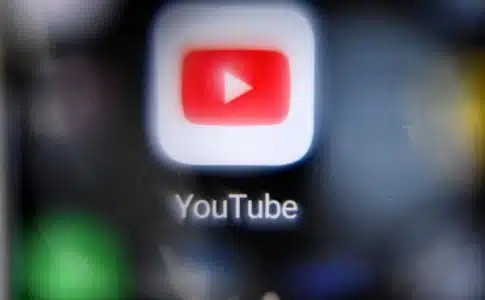La signature de courriel est une option de personnalisation de courriels. Elle peut inclure votre titre, votre nom, votre numéro de téléphone ou votre site web. Étant très appréciées pour ces nombreux avantages, les entreprises et les particules la privilégient déjà un peu partout dans le monde. Si vous utilisez un iPhone ou iPad et que vous souhaitez vous doter d’une signature de courriel, voici la démarche à suivre pour le faire.
Plan de l'article
- Quelques étapes à suivre pour éditer votre signature de courriel sur iPhone ou iPad
- Quelques informations à propos de la mise en forme de la signature de votre courriel
- Quelques conseils pour éditer une signature de courriel
- Comment personnaliser votre signature de courriel pour refléter votre image professionnelle
- Les erreurs à éviter lors de l’édition de votre signature de courriel sur iPhone ou iPad
Quelques étapes à suivre pour éditer votre signature de courriel sur iPhone ou iPad
Le processus pour générer une signature électronique est très simple et facile pour les utilisateurs Apple. En suivant ce tutoriel, vous pouvez le faire rapidement. Voici les différentes étapes à suivre.
A lire aussi : Les différentes missions d'un surveillant dans un collège ou lycée
Étape 1
Accédez à l’écran d’accueil de l’iPhone ou de l’iPad et ouvrez l’application des paramètres. Défilez et appuyez sur courriel. Localisez et tapez dans la section composition « signature ». Vous verrez apparaître sur l’écran signature toutes les adresses email que vous utilisez avec votre iPhone ou votre iPad. Chaque compte mail a sa propre section de signature.
Étape 2
Vous pouvez avoir plusieurs adresses mail configurées dans l’application Mail et vouloir utiliser la même signature de courriel pour toutes ces adresses électroniques. Il vous suffit d’appuyer sur l’option « tous les comptes » en haut de l’écran.
A lire également : Quels sont les bienfaits de l'orchidée bleue ?
Si ce n’est pas le cas, appuyez sur l’option « par compte » pour spécifier une signature de courriel différente pour chacune de vos adresses électroniques. Dans l’espace prévu, tapez la signature électronique souhaitée.
C’est maintenant le moment d’appliquer le formatage. Pour le faire, faites un appui long sur une partie du texte de la signature jusqu’au point où vous verrez une loupe apparaître. Retirez votre doigt et sélectionnez la partie de la signature que vous voulez formater en utilisant les poignées qui apparaissent sur l’écran. Il est aussi pratique d’appuyer deux fois sur la partie à formater pour avoir le même effet.
Étape 3
Une fois que vous avez sélectionné la partie à formater au-dessus du texte, vous verrez un menu apparaître au-dessus. Cherchez donc l’onglet pour les formats (gras, italique, souligné) et appuyez dessus. Il s’agit de l’onglet intitulé BIU.
Pour appliquer la mise en forme, il suffit d’appuyer sur l’une des sélections dans la barre de menus. Vous n’avez qu’à répéter le même processus pour formater d’autres parties de la signature. À chaque fois que vous finissez le formatage, appuyez sur en-dehors du texte pour arrêter la mise en forme.
Étape 4
Après avoir formaté la partie ou les parties de la signature électronique, enregistrez les modifications en appuyant sur la flèche en haut à gauche de l’écran signature. Ainsi vous reviendrez à l’écran de messagerie.
Quelques informations à propos de la mise en forme de la signature de votre courriel
Avec iPhone ou iPad, la mise en forme de la signature du courriel est limitée. En effet, avec votre système d’exploitation, vous n’avez pas la possibilité de changer la couleur, la taille ou la police d’une partie de votre signature électronique. Quand bien même vous aviez copié-collé une fonctionnalité formatée d’ailleurs vers les paramètres de signature du courrier de votre iPhone ou iPad, ces mises en forme seront supprimées.
Toutefois, un lien direct est une exception. En effet, lorsque vous tapez une URL dans votre signature de courriel dans l’application Mail, cela ne semble pas être un lien cliqué en direct dans le champ « paramètres ». En revanche, lorsque vous envoyez un courriel, cela devient un lien actif. Vous pouvez vous envoyer un email pour pouvoir vérifier et confirmer que cela prend effet.
Quelques conseils pour éditer une signature de courriel
Il est certes vrai qu’avec le système d’exploitation iOS, vos options de formatage sont limitées, mais sachez que vous pouvez composer une signature efficace avec quelques instructions. En effet, la première instruction vous demande d’être bref. Il s’agit de limiter sa signature à un maximum de cinq lignes de texte. La deuxième instruction dit que pour les signatures professionnelles, il faut inclure votre titre, votre nom, le nom de votre entreprise.
Aussi, il faut un lien qui oriente vers votre site internet et votre numéro de téléphone. Si possible, vous pouvez aussi inclure un lien vers un article récent ou un article sur votre entreprise. Notez que ce n’est pas nécessaire d’inclure votre adresse électronique dans votre signature parce qu’elle se trouve déjà en haut de l’email. Pour les signatures de courriel personnel, vous pouvez y inclure des liens vers vos profils sociaux.
Il s’agit de vos profils Twitter, Facebook, etc. Vous pouvez aussi inclure de courtes citations inspirantes à la fin des signatures de courriel. Pour éviter les mauvaises surprises, il est conseillé de tester la signature formatée avec autant de clients de messagerie.
Vous savez désormais comment éditer votre signature de courriel sur iPhone ou iPad, n’hésitez donc pas à suivre les étapes détaillées dans ce tutoriel. Suivez correctement les conseils de ce guide pour faire un travail parfait.
Comment personnaliser votre signature de courriel pour refléter votre image professionnelle
Vous devez personnaliser votre signature de courriel pour qu’elle reflète votre image professionnelle. Votre signature doit être cohérente avec votre entreprise, et elle doit donner une impression positive à vos destinataires. Voici quelques conseils utiles pour vous aider à créer une signature qui illustre parfaitement votre image professionnelle.
Tout d’abord, vous devez choisir une police qui convient au service que vous fournissez. Par exemple, si vous travaillez dans le secteur financier ou bancaire, il serait préférable de privilégier une police formelle comme Times New Roman ou Arial.
En revanche, si vous êtes dans l’industrie créative, les polices plus artistiques telles que Comic Sans peuvent fonctionner efficacement pour représenter la nature ludique de votre activité.
Veillez à ce que la couleur et les logos utilisés soient en harmonie avec ceux associés à votre marque ou entreprise. Les couleurs doivent être pertinentes en rapport avec l’image véhiculée par la société.
N’hésitez pas à ajouter des éléments graphiques tels qu’une photo professionnelle récente sur fond blanc (celle-ci peut aussi contenir le logo) ainsi qu’un lien vers vos médias sociaux professionnels tels que LinkedIn, par exemple.
Prenez garde cependant aux associations inopportunes : il faut faire attention aux liens ajoutés et éviter toute information trompeuse, autant sur vos centres d’intérêts personnels que sur votre fonction, notamment s’ils ne sont pas en adéquation avec l’entreprise. Votre signature de courriel doit refléter votre image professionnelle et véhiculer les valeurs de votre entreprise afin d’améliorer la crédibilité et la visibilité de celle-ci auprès de vos collaborateurs et clients.
Les erreurs à éviter lors de l’édition de votre signature de courriel sur iPhone ou iPad
Lorsque vous éditez votre signature de courriel sur iPhone ou iPad, pensez à bien éviter les erreurs les plus fréquentes.
La première erreur consiste à mettre trop d’informations dans votre signature. Une signature encombrée ne donne pas une bonne impression et risque de distraire le destinataire du message principal. Pensez à garder à l’esprit que votre signature de courriel est un élément clé dans la communication professionnelle et peut avoir un impact significatif sur l’image que vous projetez auprès des clients et des collègues. En évitant ces erreurs courantes, vous pouvez créer une signature efficace qui représente parfaitement votre image professionnelle tout en améliorant la visibilité et la crédibilité de votre entreprise.